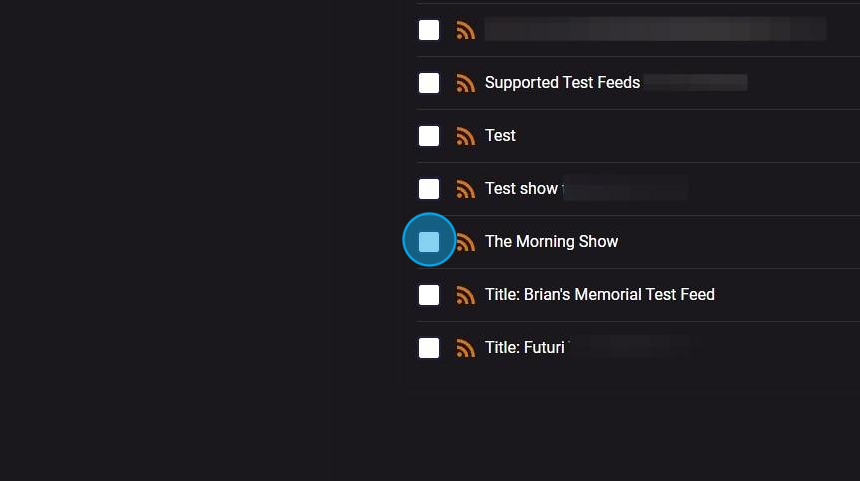TABLE OF CONTENTS
- Creating an Automatic Show RSS Feed
- Creating an RSS Feed Manually
- Set RSS Feeds as Default Publishing Destinations
Creating an Automatic Show RSS Feed
1. When setting up a new show, the first step will include an option to automatically create an RSS feed based on the show's information.
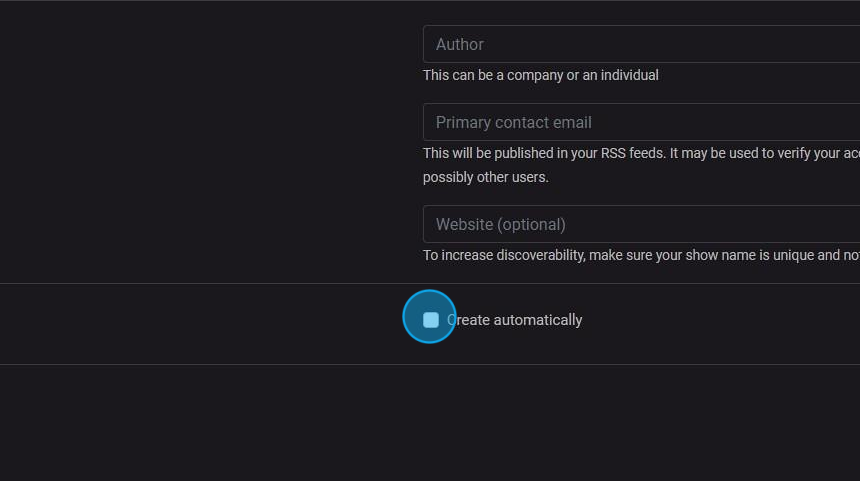
Creating an RSS Feed Manually
2. If you would like to create additional feeds, you can do so on the Setup tab.
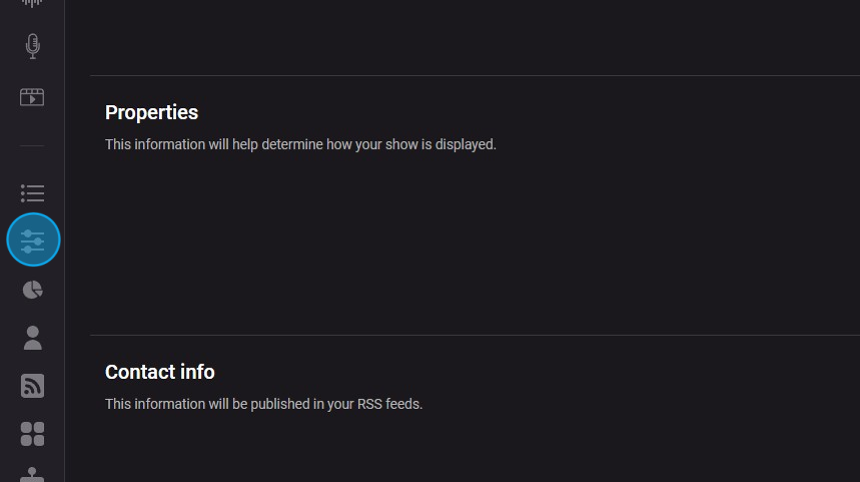
3. Choose RSS and then click the + Connect new feed button.

4. Give your RSS feed a title which matches the name of your show or special feature.
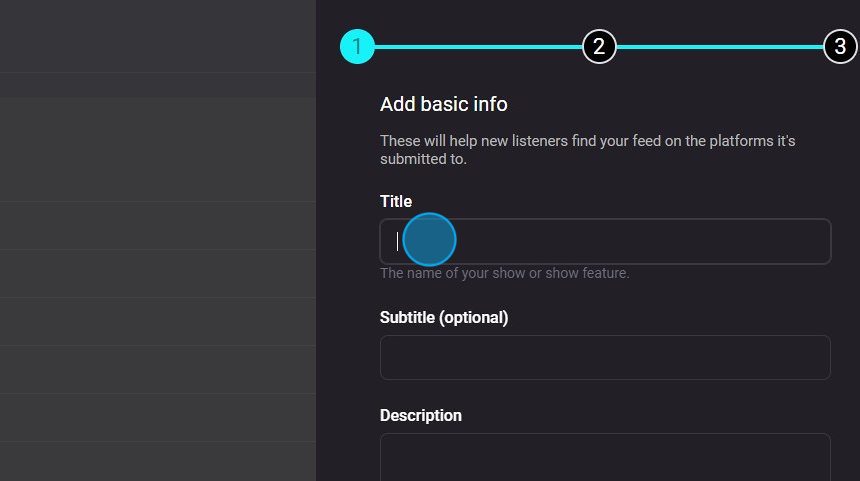
5. Add a Description to let your listeners know about the content of your feed.
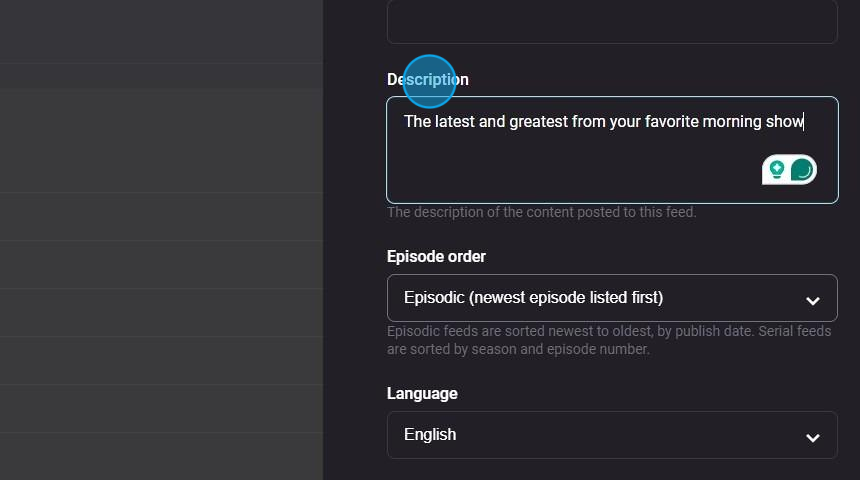
6. You can specify whether your episodes should display in Episodic (newest first) or Serial (oldest first) order.
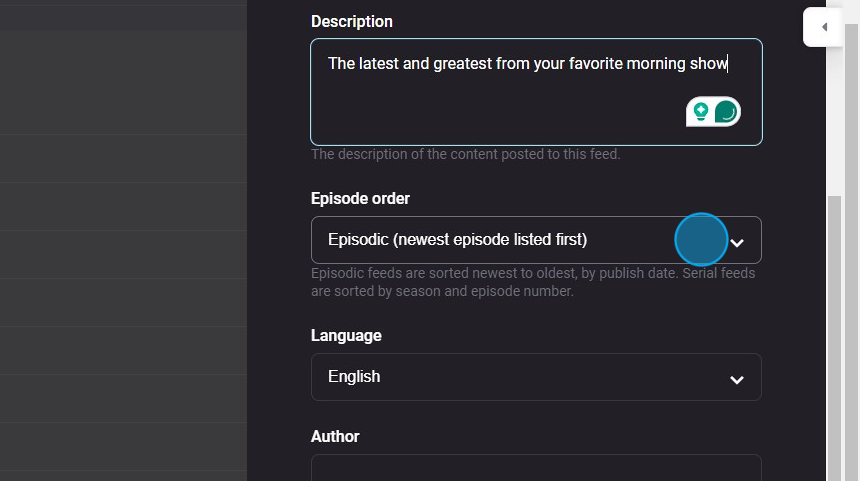
7. Select the Language of your podcast content.
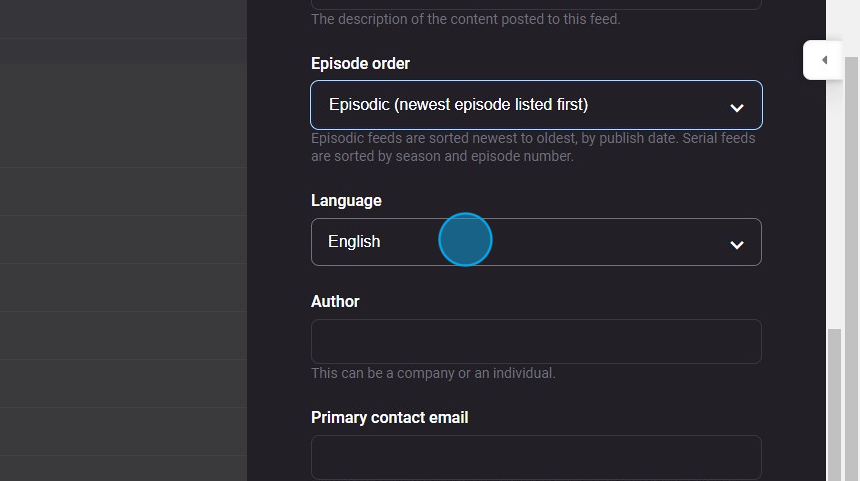
8. Podcasting platforms require identifying information about podcast Author. Enter your name/company name and a contact email address here.

9. Optionally, you can add a link to your Website.
Then, click Continue.

10. Upload a square show image to accompany your feed on podcasting platforms.
It should be between 1400x1400px and 3000x3000px.
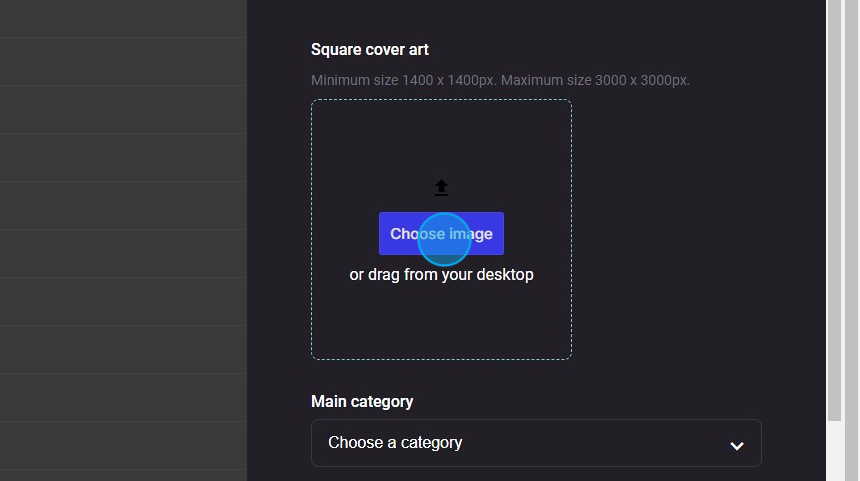
11. You can choose multiple categories and sub-categories to help classify your podcast, but at least one is required.
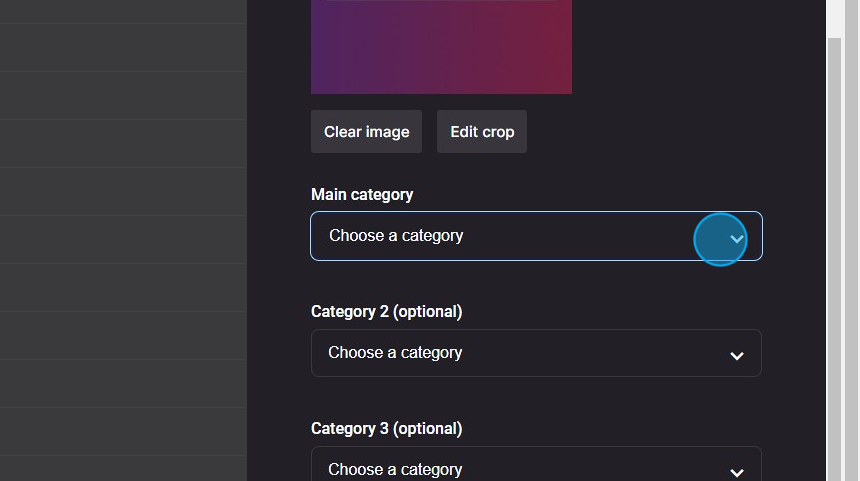
12. Indicate whether your content has a clean or explicit Content rating, and then click Continue.

13. If your podcast has an iHeart show page, enter the iHeart show ID here. This step is important for your show's analytics and will ensure that social media posts link back to that page.
Then, indicate whether this is the aggregate feed for your iHeart station, which will exclude it tracking analytics.

14. Optionally, add your Apple Podcast Connect authorization code.
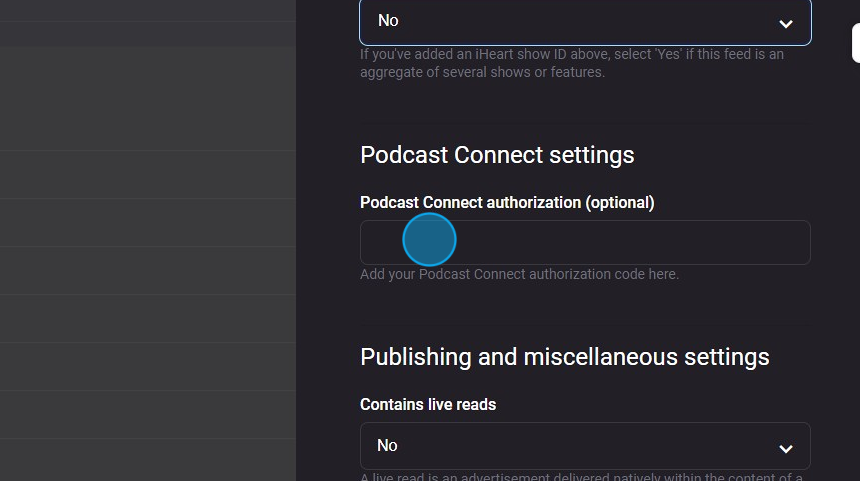
15. Indicate whether your feed contains live reads of advertisements.
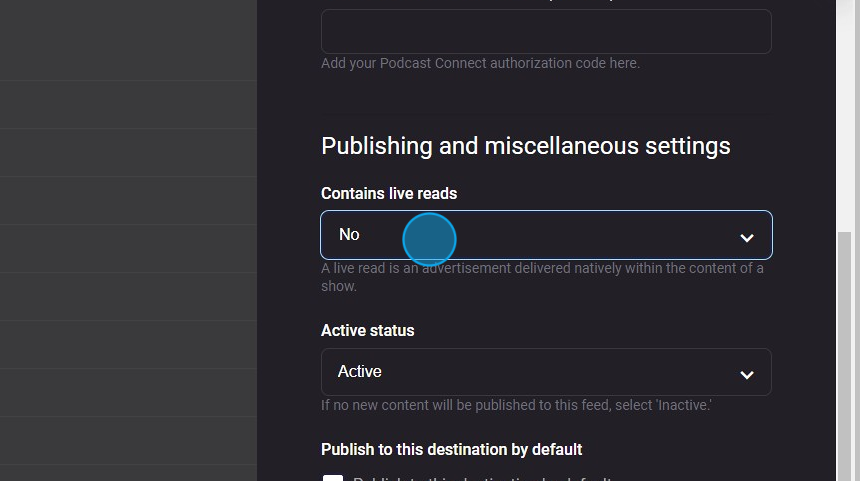
16. To make an RSS feed inactive, you can update the Active status field at any time.
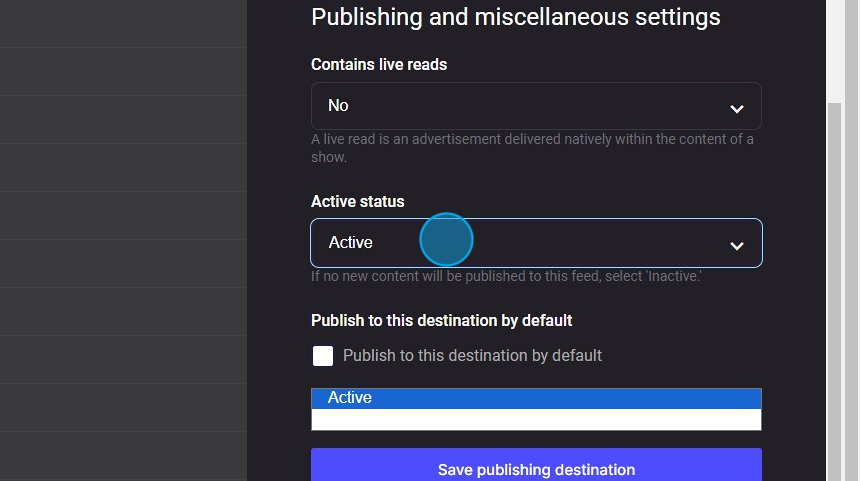
17. Click Save publishing destination to create your new feed.
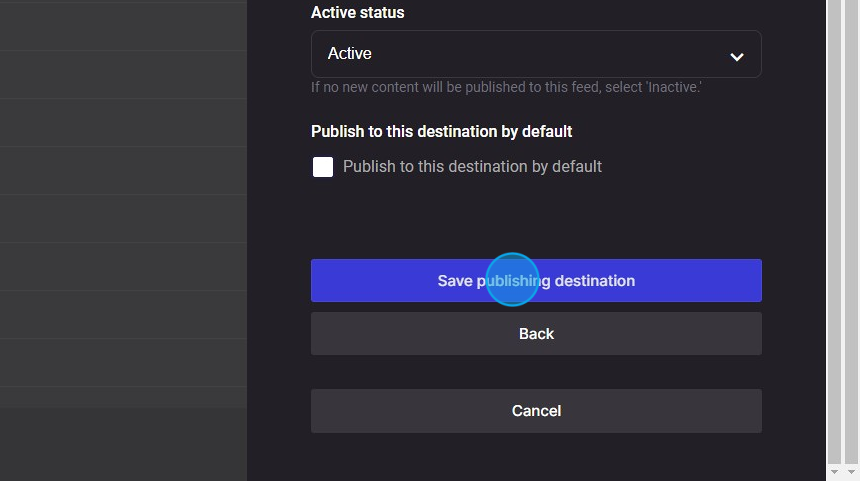
Set RSS Feeds as Default Publishing Destinations
Tip: Tip to save some clicks! You can set any RSS feed as a default publishing destination so it is automatically selected when you publish an episode to that show. Default destinations can always be unselected when publishing, if needed.
18. Go to the Shows tab and select your show of choice.

19. Click Edit show.
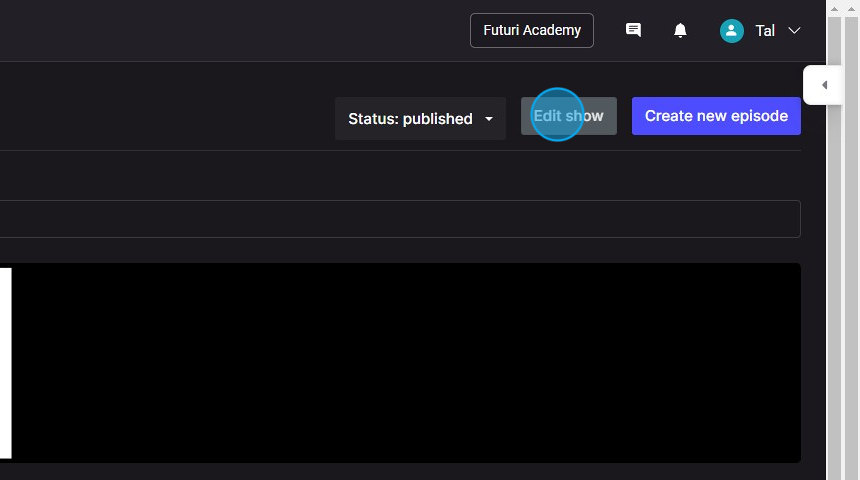
20. Go to the Publishing Destinations section.
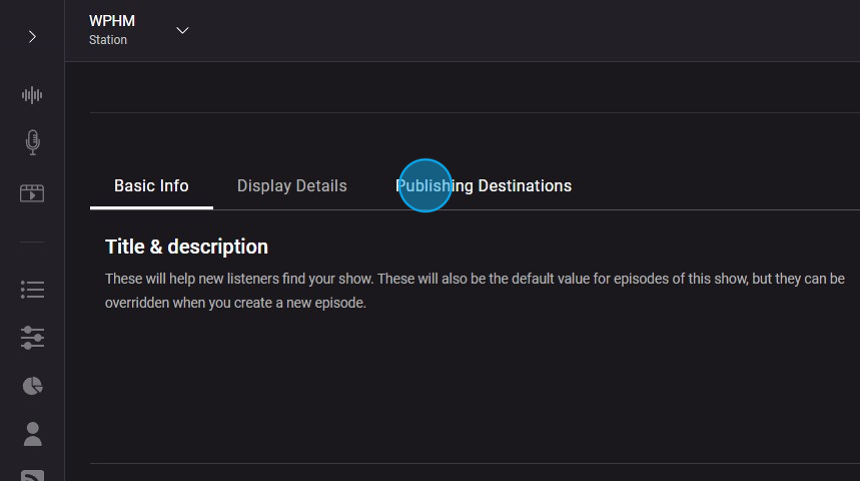
21. Check any RSS feeds (or other destinations) you want to be automatically selected for publishing.
That's it! The next time you publish an episode to that show, the feed(s) will be automatically pre-selected for you.